Prevent Microsoft Teams Meeting recording from expiring.
Recently Microsoft introduced a new feature which will expire Microsoft Teams Meeting recordings. All new recordings will auto expire in 60 days after the recorded and no action was taken.
Admins in the organization will have to update these policies if they want retain recordings for longer of simply dnt want to have them expired.
To get started, lets head over to the Microsoft Teams Admin portal.
- https://admin.teams.microsoft.com
Then navigate to > Meetings > Meeting Policies

Based on your environment, you might have additional policies created however for the purpose of this demo I will go ahead and open the “Global (Org-wide default)” policy.
In the global policy, scroll down to Recording & Transcription.
Here you will find additional policy settings related to Meeting expiration etc. This policy will be set as “On” which will expire all Teams meeting recordings in 60 days.

You can choose to change the default value of 60 days before a recording expire to perhaps 180 days. However, some organizations might have a requirement not to expire any recordings and would like to have access to them. Then you can simply switch the policy off.
Once you have made your changes you can click on save at the bottom of the page.

How do you change this setting using Microsoft Teams PowerShell?
To get started we need to connect to Microsoft Teams.
|
1 |
Connect-MicrosoftTeams |

The cmdlet we will use is the following:
|
1 |
Set-CsTeamsMeetingPolicy -Identity Global -NewMeetingRecordingExpirationDays 30 |
Before we run the Set-CsTeamsMeetingPolicy, we will first have a look at what the current settings are by running the following.
|
1 |
Get-CsTeamsMeetingPolicy -Identity Global |select Name,*Recording* |
As you can see from the results below, the current meeting expiration is set to 120 days.

Lets go ahead and change this value from 120 to 180 days.
|
1 |
Set-CsTeamsMeetingPolicy -Identity Global -NewMeetingRecordingExpirationDays 180 |
![]()
Lets go ahead and run the Get cmd again and verify the value now.
|
1 |
Get-CsTeamsMeetingPolicy -Identity Global |select Name,*Recording* |

You can also opt to set the meetings to never expire by setting the value to “-1”
Now let’s go ahead and rather set the policy to never expire by running the following:
|
1 |
Set-CsTeamsMeetingPolicy -Identity Global -NewMeetingRecordingExpirationDays -1 |
![]()
Lets run the get command again.
|
1 |
Get-CsTeamsMeetingPolicy -Identity Global |select Name,*Recording* |
Now we have the policy set as Disabled.

Microsoft rolls out new features and updates constantly and to keep track of all these changes, you can visit the Microsoft 365 Roadmap portal.
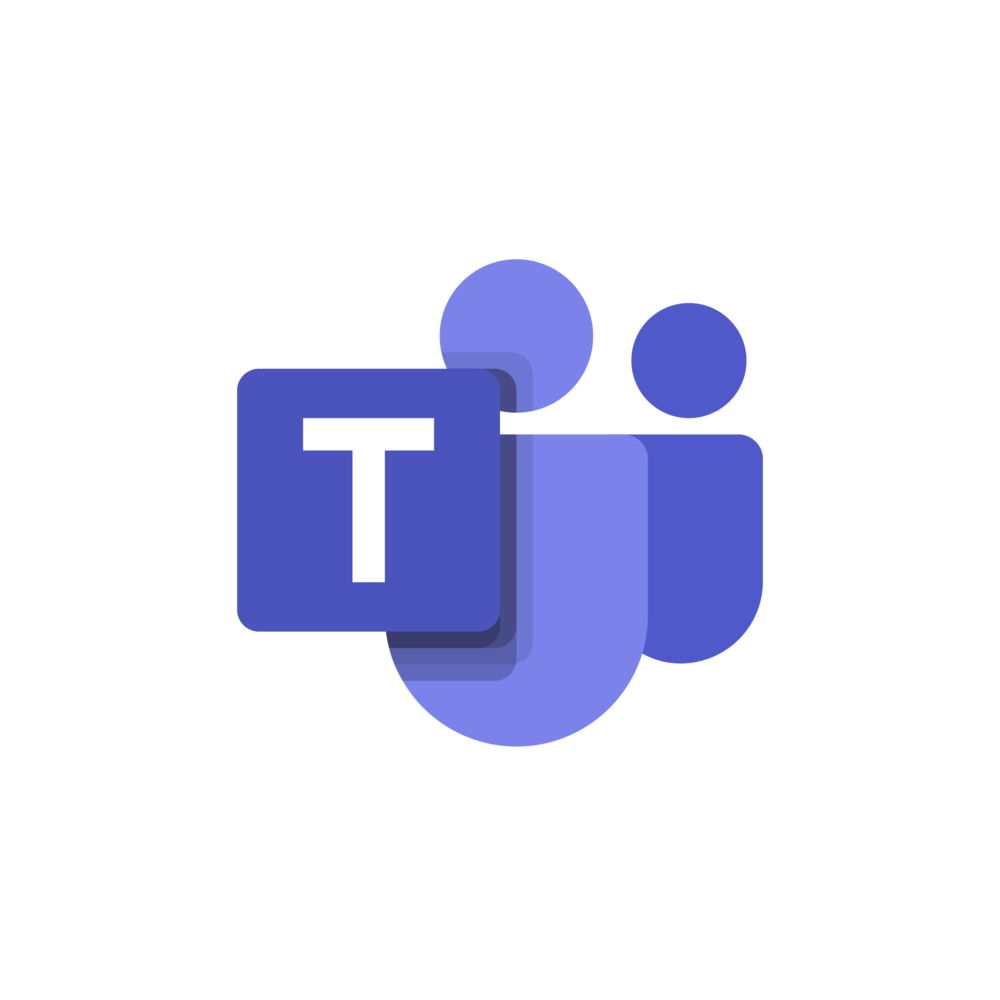
Be First to Comment