Last updated on Apr 4, 2019
Create a Microsoft Teams Live event
What is a Microsoft Teams Live Event?
Microsoft Teams Live events allows you to broadcast video and meeting content to users in your organization and to a large online audience.
Teams live events are considered the next version of Skype Meeting Broadcast and will eventually replace the capabilities in Skype Meeting Broadcast.
How to schedule a Teams Live Event?
From the Teams console, click on Meetings then click on Schedule a meeting.

On the Meeting scheduling menu, click the drop down Menu and select “New live event”

Once you select “New live event”, the menu will change and look as follow.

Provide all the needed details for the meeting i.e. date and time, then click next.
On the next screen you will select the audience for the live event, as you can see based on the default settings the only options available are:
- People and groups
- Org-Wide
And Public is grayed out.
The reason for this is Microsoft Teams uses Microsoft Stream for Live events and you need to allow the users in Microsoft stream to create live events.
To do this navigate to Stream Admin portal, https://web.microsoftstream.com/admin
From the Stream admin portal, click on “Live events”.

From the Live events menu, in the “search people and groups” select the user you want to allow to create live event. Then click on Save at the bottom of the page.

Now that you have assign the user with access in Microsoft Stream to broadcast a live event, let’s go back to the Teams client and complete the liven event meeting creation.
The Public option is now available, and the user can now select Public Live event.

After selecting the “Live event permission”, you will then have to select the “Live event Production Type”
There are two available options that you can choose from.

So, for the purpose of this live event we will use “Quick Start” (As I don’t have any production equipment ).
Click on Schedule at the bottom of the page to complete the process.
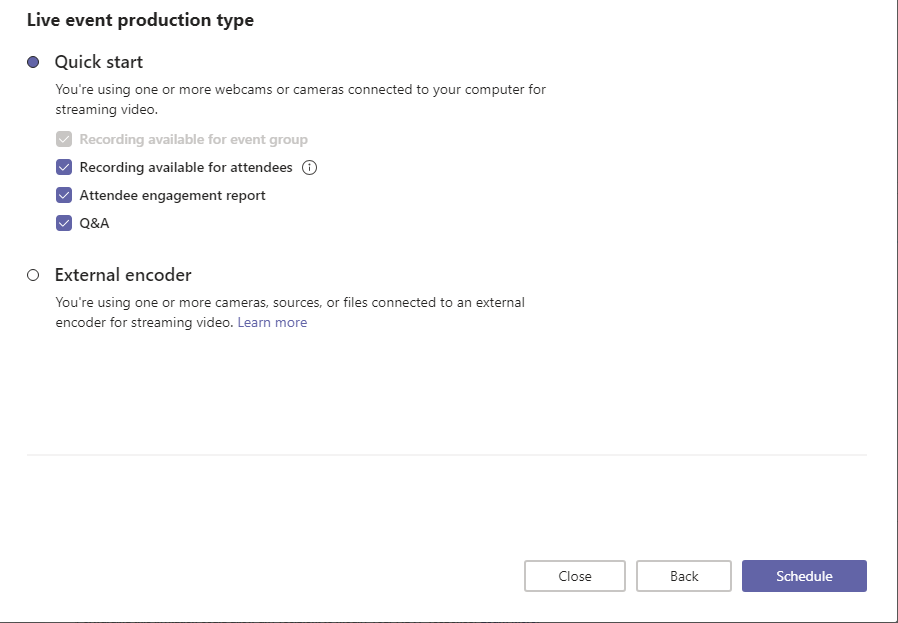
From a user point of view the Live event will look like a normal Teams Meeting and they can click on Join in the top right-hand corner.

The live event will look as following, using Microsoft Stream.

The live event streaming platform is made up of the following pieces:
- Azure Media Services: Azure Media Services gives you broadcast-quality video streaming services to reach larger audiences on today’s most popular mobile devices. Media Services enhances accessibility, distribution, and scalability, and makes it easy and cost-effective to stream content to your local or worldwide audiences — all while protecting your content.
- Azure Content Delivery Network (CDN): Once your stream goes live, it’s delivered through the Azure Content Delivery Network (CDN). Azure Media Services provides integrated CDN for streaming endpoints. This allows for the streams to be viewed worldwide with no buffering.


Be First to Comment