Move Known Folders to OneDrive and Silently sign-in users to OneDrive with Windows Credentials using Intune.
In this post, we will look at creating an Intune Device Configuration policy to do the following:
- Silently Sign-in to OneDrive using Windows Credentials
- Move Known Folders to OneDrive
This post comes at the back of a request from a customer, they don’t have on-prem Active Directory and wants users to start using and moving all documents to OneDrive.
To get started let head over to Microsoft 365 Endpoint Manager Portal > https://endpoint.microsoft.com/

- On the left-hand side click on Devices

- On the Devices |Overview page, scroll down and click on Configuration Profiles under Policy

- Click on + Create Profile to start the creation of a new Profile.

- Select your devices platform and select your Profile Type. Click on Create at the bottom once done.
Device Platform: Windows 10 or Later
Profile Type: Templates
Templates: Administrative Templates

- On the new page, profile some basic information about the new Policy, I.e., Name and Description and then click on Next.

- Under Computer Configuration Templates, scroll down and select OneDrive.

- Select Silently move Known Folders to OneDrive (1) and click on Enabled.
You have the option of showing the user a notification after the folders has been redirected. I will keep this setting to “NO”. Click on Ok to Complete.

- Select Silently sign in users to the OneDrive Sync app with their Windows credentials click on Enabled and then click OK.

- Lastly select use OneDrive OnDemand File-OnDemand select Enabled and then click on OK.

- Click on Next at the bottom of the screen to continue
- On the Scope Tag you can leave Default and click Next.
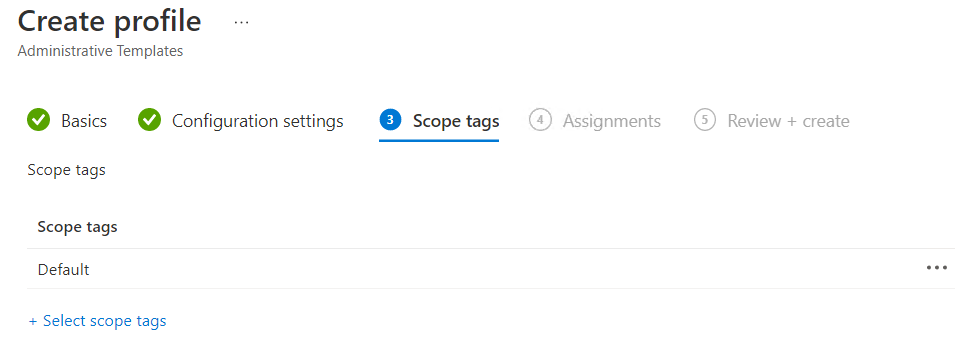
- On the Assignments page, click on + Add All Devices then click Next.

- Lastly review your changes before you click on Create to verify all your settings you have selected are correct.

- Back on the Device |Configuration profile page, you will now see your newly created Policy.

- You can monitor the deployment status by selecting the newly created policy and then click on Overview. Here you will see a graph with the overall rollout status.

You can use the Administrative Templates to implement the different group policy options like what you would have done in your On-prem Active Directory.
#SharingisCaring

Be First to Comment