How to create Tags in Microsoft Teams
What is tags in Teams? a tag will allow you to use the @mention in a channel to reach a wider audience other than to use the @mention for the individuals name. You can add multiple people to a single tag.
You can set a tag for a specific set of users with Job Title or Location.
To create a Tag in Teams.
Select the Team you will add a Tag to, then on the left-hand side click on More options … and choose mange Tags.
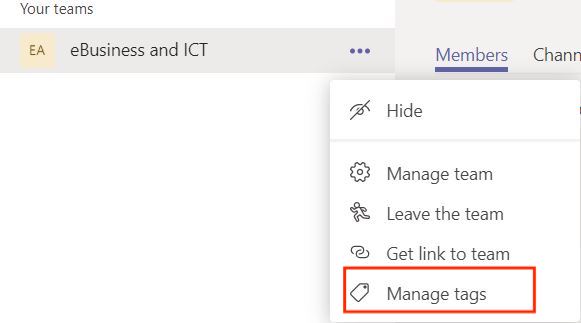
Ps. you need to be the owner before you can assign tags. If you are not a Owner you will receive the following message

The Owner of the Team will see the following and will have an option to create a new Tag.
Click on “Create Tag”

In this example, I will create a Tag based on Location, I will call the Tag “CapeTown” and then assign users to it. Click on Create once all the users has been added to the Tag you are creating.

Once the Tag has been created successfully, you will be redirected back to the Manage Tag section. You can close this page. By clicking on the X in right hand corner.
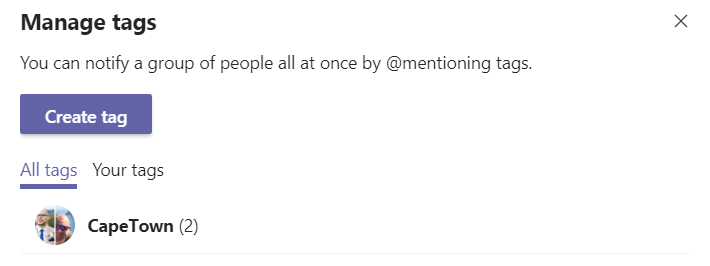
Now that we have our new tag up and running, let’s go ahead and test it ?.
On a Teams Channel, let’s start a new conversation and use the @ Mention and specify the new Tag we created.
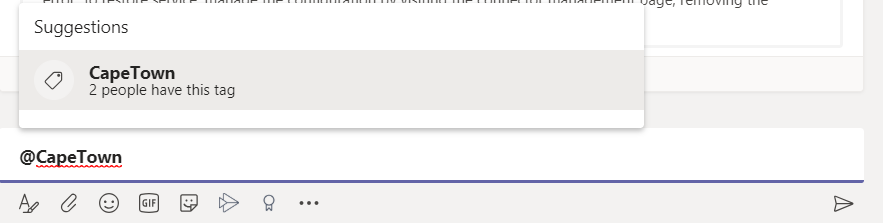
As we can see above the Tag is live and only users in the Tag will get a notification.

You can also start a new Chat by using the using the Tag in the to field.

The Team Owner can also manage who can create new Tags in a Team.
Click on More Option … On the Teams and select Manage Team.

from the Manage Teams page, click on Settings and select Tags.

From this section you will be able to manage who can add new Tags.
Can you select from the following options:
- Owners Only
- All Members

Note: If you unable to create or Manage tags, then your organisation might not have the feature, or you are not the Team Owner. If tags are enabled and you are not a team owner, you can still view tags that have been applied to yourself or other team members.

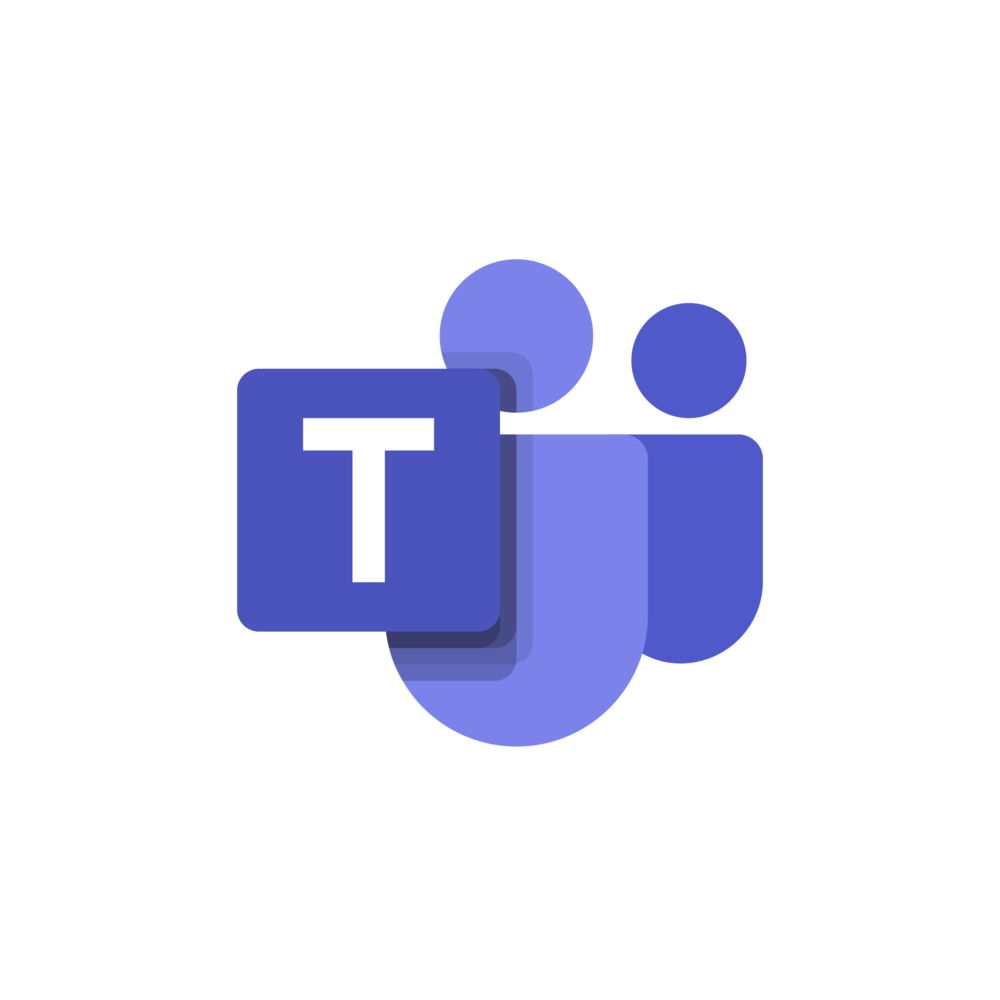
Be First to Comment